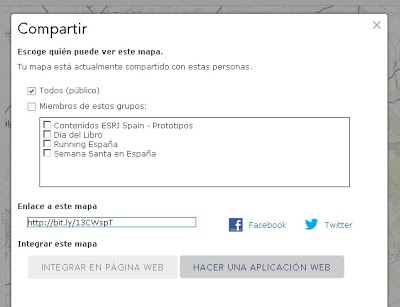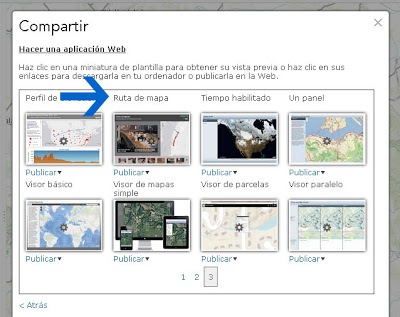Fotos de Flickr en tu Map Tour
Marketing Esri España
El otro día ya comentábamos en este blog que la plantilla de Map Tour (o ruta de mapa) había sido actualizada por Esri y que ahora es mucho más fácil de utilizar y se pueden añadir fotos de muchos servicios de fotografías, y, además, muy populares como Flickr, Facebook y demás.
Hoy vamos a ver un poco más en detalle cómo se suben estas fotos desde Flickr a nuestro mapa, siguiendo un tutorial original del blog de ArcGIS Online en inglés, dada la popularidad de esta plantilla y estas últimas actualizaciones que comentamos.
Paso 1 – Crea y guarda el mapa
Para crear un Map Tour con fotos de Flickr lo primero que tienes que hacer es guardar el mapa haciendo clic en «Guardar». Después haz clic en «Compartir» para hacerlo público con el resto de usuarios de ArcGIS Online o con tu organización. Y, después, hacer clic en «Crear una Aplicación Web»:
Paso 2 – Selecciona la plantilla Map Tour
Está en la tercera página de plantillas y tienes que seleccionar la opción «publicar»:
Después, añade un título, etiquetas y un resumen. Y haz clic en «guardar y publicar». Ya has publicado tu aplicación, ahora, vamos a ver cómo añadirle las fotos de Flickr.
Paso 3 – Configura el tour a través del Map Tour Builder.
LLegarás a configurar el Map Tour simplemente haciendo click en la opción «ir al elemento ahora» que sale cuando lo guardas y lo publicas. Pero también puedes editarlo después.
Cuando estás listo para configurar la aplicación y añadir tus fotos de Flickr, configura la app:
El nuevo Map Tour Builder (editor del Map Tour) se abrirá automáticamente. Elige la opción de Flickr en la sección de añadir fotos.
Paso 4 – Añadir las fotos
En este ejemplo se ha creado un Map Tour del campus de oficinas de Esri en Redlands, California, pero nos sirve para seguir este tutorial. Es muy sencillo, sólo tienes que aportar tu nombre de usuario en Flickr, y hacer clic en el botón que ves al lado del cuadro donde indicas el nombre:
Una vez estés conectado con Flickr, el editor te mostrará los sets del usuario, deberás elegir el que quieres utilizar para tu mapa. Ojo! Si las fotos no están georreferenciadas, deberias desmarcar la casilla con la opción para que el mapa lo haga automáticamente (o si quieres georreferenciarlas tú mismo).
Y después haz clic en el botón importar (que se ve en azul más fuerte).
Paso 5 – Utiliza el Map Tour Builder
Las fotos de tu set se mostrarán en una lista. Selecciona una foto y sitúala en el mapa de forma interactiva. Puedes editar después la localización o los símbolos.
¿A que mola esta opción? 😉
Paso 6 – termina de configurar tu map tour
Ya tienes las fotos en el mapa, pues añade todo lo demás: descripciones, introducción al mapa, fotos en tamaño pequeño para las miniaturas de las grandes… No te olvides de guardar tus cambios y haz clic en el botón con el ojo dibujado para previsualizar el resultado.
Ya hemos visto más en detalle la plantilla, ahora es el momento de «trastear» todo lo que puedas con todas las opciones y dejar tu mapa perfecto para compartirlo con el mundo. Cuando cambies a la visualización siempre vas a tener un gran botón verde que dice «cambiar al modo de editor» por si hay algún detalle que no te guste del todo.
Un inciso para añadir fotos georreferenciadas
Si tus fotos de Flickr ya están georreferenciadas (esta red de fotos permite hacerlo cuando se suben a la plataforma) sigue los pasos anteriores hasta el número 4. Ahí marca el check box que indica que prefieres utilizar la georreferenciación de la imagen. Todas las fotos georreferenciadas serán añadidas al mapa gracias a la geolocalización almacenada en la foto. Si se te escapa alguna sin georreferenciar no te preocupes: podrás georreferenciarla de forma dinámica como hemos visto antes.
A partir de aquí, termina tu mapa siguiendo los pasos igual que en el ejemplo anterior, y, si creas algún mapa con tus fotos de Flick, ¡déjanos la URL en los comentarios del post! 😉